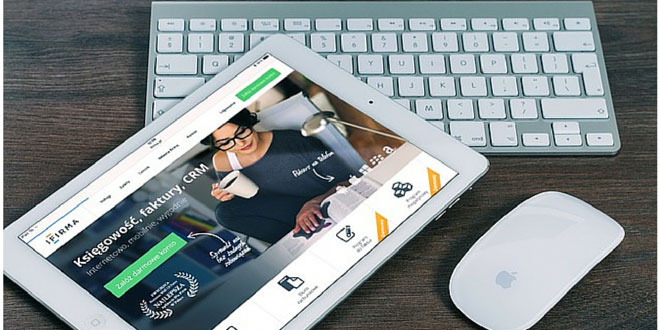Get Free SSL and Install on wordpress website
In this article we will see how to get one free SSL certificate and install the same on your wordpress website step by step without losing traffic and earning from google adsense. There are several ways to get free SSL, which we have listed at the end of this post but for this article we will show in details how can you get free SSL from CloudFlare.
Cloudflare is not just for SSL but it has a lot many other advantages, it will make your website much faster and reduce load on your server by serving your contents oven CDN. Cloudflare is free and easy to setup. Once you register (or already have cloudflare account) please follow the next step to get free SSL.
Steps to get free SSL from Cloudflare
To get free SSL from cloudflare login to your cloudflare account and select your domain from the list (in case you have multiple domains)
Subscribe Now to Unlock Premium Content!
Choose a plan that fits your needs and stay ahead in your career with our expertly curated premium content.