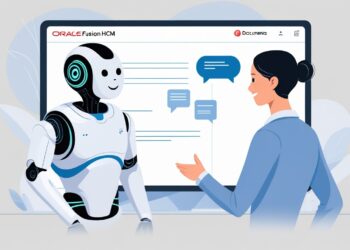1. Transfer Accrual Balance from One Plan to Another
In this article, we will see how the accrual balance of one plan can be automatically transferred to another plan when the existing plan is terminated due to loss of eligibility. This is a common scenario when we have two different accrual plans for two different legal entities or business units. When we transfer an employee from one legal entity to another, he loses the plan eligibility from source legal entity and gets a new eligibility in the destination legal entity. In this process, accrual balance from source legal entity is not transferred automatically unless we have required setup mentioned in this article.
2. Business Requirement to Understand the Concept
To understand the concept better lets assume we have following business requirements.
- Workers working in Sales Department are eligible for accrual plan – Annual Vacation
- Workers working in HR Department are eligible for accrual plan – Annual Leaves
- When workers move between these departments their existing accrual plan is terminated and they become eligible for the new accrual plan as per the new department.
- Positive balance from old accrual should be transferred automatically to new plan but not more than 10 days.
3. Perquisite Setups to Complete This Article
In order for you to follow this article and understand the concept, you need to have two different accrual plans already configured with different eligibility profile attached with them. If you need assistant in creating a new accrual plan, you can follow this article » Fusion Absence Management : Explained with examples. For this article we have two different accrual plan and eligibility profile as follows.
Subscribe Now to Unlock Premium Content!
Choose a plan that fits your needs and stay ahead in your career with our expertly curated premium content.