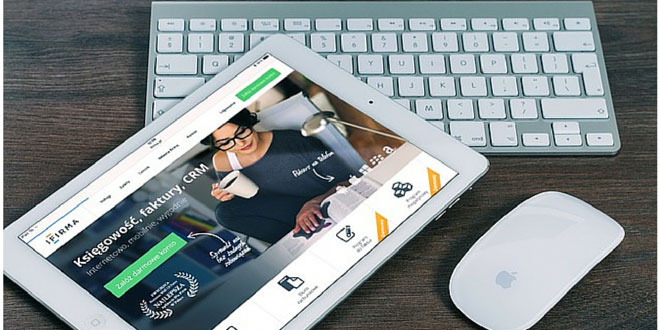BlogPost custom domain
When you signup for blogger, you get a free domain something like example-name.blogpost.com but it doesn’t represent the brand value and do justice to all hard work you put behind to write those classy articles. Given the option, which one you would like to take from below
Obviously, choice is simple. Anyway, I am not going to convenience you any more, as I believe if you have come this far, you have already makeup your mind to get custom domain for your blogpost.
Just read further to see how this is magically done in 10 minutes without sweating!!
Subscribe Now to Unlock Premium Content!
Choose a plan that fits your needs and stay ahead in your career with our expertly curated premium content.