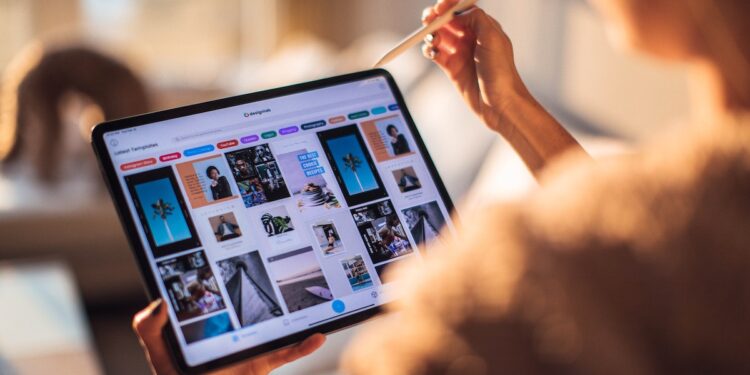What is a Course?
A course in Oracle Learning Cloud is similar to courses you encounter in the real world. In this article, we’ll illustrate the course creation process using Digital Marketing as an example. We already know that to create any learning catalog, we must first create a catalog resource, which we have already explained in this article » Learn to Configure Catalog Resources. If you’re new to the concept of catalog resource, we recommend reviewing this article before proceeding with course configuration.
Learn to Configure a Course
Navigation : My Client Groups » Learning » Learning Catalog » Courses
To configure a course, follow above navigation and then click on the +Create button in the Search Results section. You will be navigated to Create Course page.
Subscribe Now to Unlock Premium Content!
Choose a plan that fits your needs and stay ahead in your career with our expertly curated premium content.