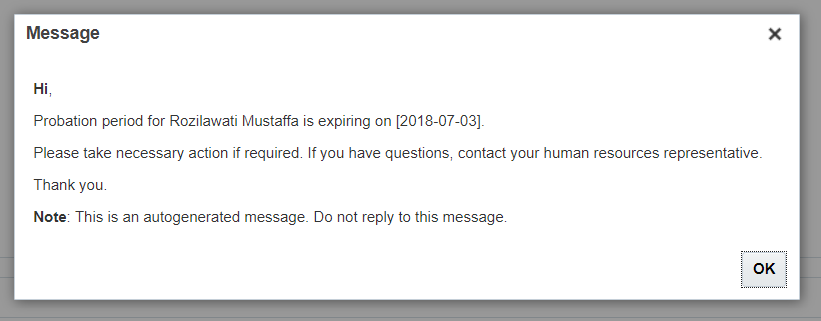Alerts Composer in Oracle Fusion
 In this article we will see how to configure an alert from scratch step by step using alerts composer. Using alerts composer we can send notifications to any user by email and worklist (Bell Icons). We can also personalize notification content using images, rich text and Groovy Expression (more about this later). On the way we will learn more abut this but let’s first understand what are we going to achieve today using alerts composer.
In this article we will see how to configure an alert from scratch step by step using alerts composer. Using alerts composer we can send notifications to any user by email and worklist (Bell Icons). We can also personalize notification content using images, rich text and Groovy Expression (more about this later). On the way we will learn more abut this but let’s first understand what are we going to achieve today using alerts composer.
Setup Alerts Composer for Probation Alert
Lets assume we have got a requirement to send email notification and as well as worklist (bell icon) notification to managers when any of their worker is about to complete probation within 30 days. To achieve this requirement we will create a Resource Alert, which will look something like below,
Subscribe Now to Unlock Premium Content!
Choose a plan that fits your needs and stay ahead in your career with our expertly curated premium content.