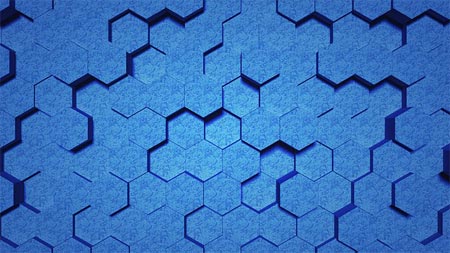Web ADI Troubleshooting
I am sure you have gone through the basic Web ADI Tutorial Oracle Web Adi : Explained step by step with diagrams and case study to have some basic understanding about Web ADI. We also have second part of the above tutorial Oracle Web Adi : Explained step by step with diagrams and case study Part – 2 But nevertheless if you are facing any issue related to Web ADI or don’t know how to setup your Microsoft Excel for Web Adi, you are at the right place. This will solve all your problems like Run-time error ‘1004’: Method ‘VBProject’ of object ‘_Workbook’ failed etc. Just blindly follow the steps given below and 99.99% of your problems are be resolved.
Internet explorer settings
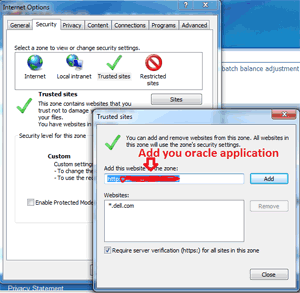 For the Web ADI to work properly you will also need to do some settings at internet explorer. First thing first, check whether the oracle application (Prod/DEV url) is selected as trusted website or not. To check the same open internet explorer » Tools » Internet Options » Security Tab » Click on Trusted Sites » Click on Sites » Add your application URL
For the Web ADI to work properly you will also need to do some settings at internet explorer. First thing first, check whether the oracle application (Prod/DEV url) is selected as trusted website or not. To check the same open internet explorer » Tools » Internet Options » Security Tab » Click on Trusted Sites » Click on Sites » Add your application URL
Subscribe Now to Unlock Premium Content!
Choose a plan that fits your needs and stay ahead in your career with our expertly curated premium content.