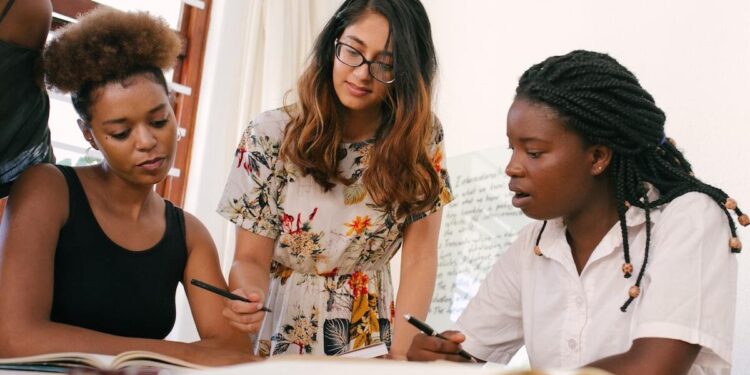Troubleshooting Oracle Workflow
While working on any project that involves configuring new approval rules or troubleshooting issues with existing one, the lack of a direct way to print log messages that can guide us in the right direction can be frustrating. In this article, we will learn a few simple techniques that can help us overcome this problem. (If you have just started your journey in the filed approval management, we recommend you to go through this article » Learn Oracle Cloud Approval Management (BPM & Transaction Console) with examples.)
Firstly, let’s delve into one of the most effective techniques to print log messages that can help guide us in the right direction.
1. Fetch Transaction Details Report
To run fetch transaction details reports, we need to follow below steps, which will print detailed log message at the end.
Subscribe Now to Unlock Premium Content!
Choose a plan that fits your needs and stay ahead in your career with our expertly curated premium content.