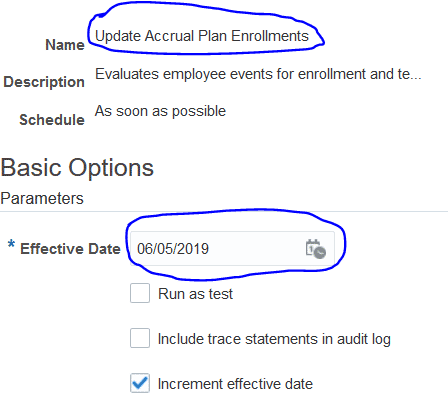Why do we need Global Absence Plan Enrollment Start fast formula?
In this article we will see how can you make use of fast formula Global Absence Plan Enrollment Start to enroll employees to an absence plan from some specific date. Before we proceed further it is important to understand the need of this formula and how useful it is when you are migrating data or setup from one instance to another. When we setup any absence plan from scratch the default accrual plan enrollment start date is As of event, which means employees will be enrolled to accrual plan on the day you run plan enrollment process (or the effective date you pass while running the process “Update Accrual Plan Enrollments”).
But what is the problem with this approach? Okay, lets assume there are 1000 employees in your organization with obviously different hire date. Now suppose you have completed your accrual configuration and employees are migrated. What you need to do now is enroll all these employees to an accrual plan by running the program “Update Accrual Plan Enrollments”, while running this program you will have to pass Effective Date as shown below and all employees will be enrolled to the plan from this date.
Subscribe Now to Unlock Premium Content!
Choose a plan that fits your needs and stay ahead in your career with our expertly curated premium content.