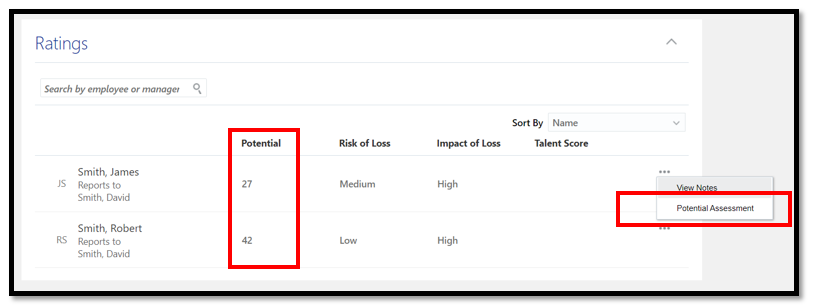Potential Assessment Configuration
In this article we will go through all steps required to configure potential assessment questionnaire for talent review meeting. This potential assessment questionnaire can be accessed by reviewer by clicking on Prepare Review Content and then Potential Assessment, as shown below
What is Potential Assessment?
Potential assessment is a method of assessing a worker’s potential through a series of standardized questionnaires. The questions within the questionnaire are common for all associates, ensuring that workers are assessed using the same parameters by all reviewers. Before the actual talent review meeting, all reviewers are asked to assess their review population (workers) by answering the questions in the questionnaire. At the end of the assessment, each worker is given a potential rating, which is reflected on the talent review dashboards. In the screenshot above, you can see that a few employees have been given potential ratings.
Subscribe Now to Unlock Premium Content!
Choose a plan that fits your needs and stay ahead in your career with our expertly curated premium content.