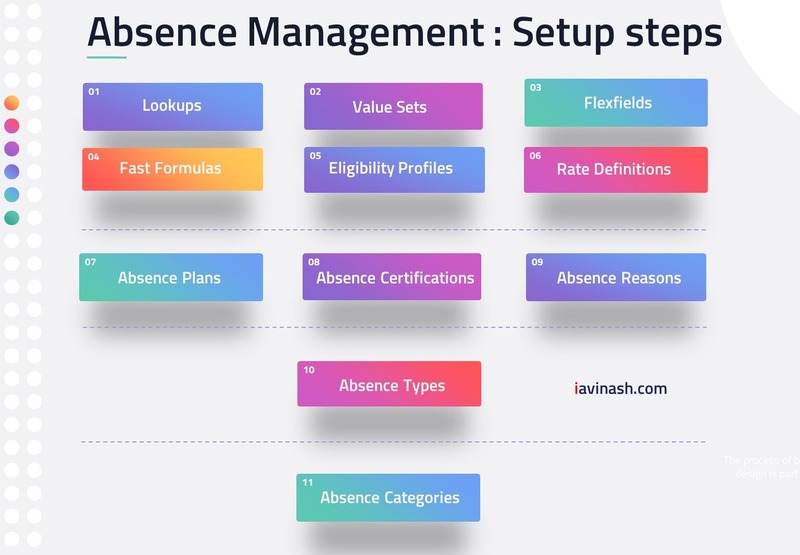About Fusion Absence Management
In fusion absence management is a part of workforce deployment offerings where it gives a lot more feature compared to oracle Ebiz. If you tried to learn absence management in Ebiz and gave up only because of the complex fast formulas then there is a good news for you. Most of the complex business requirement can now be easily handled by simple User Interface without writing a single line of code. However, it doesn’t mean that you cannot write formula, fast formulas are still there if you wish or need to use them.
Fusion Absence Management : Setup steps
Below diagram explains all possible steps required to setup absence management including optional steps. Absence types would be your center of attraction as absence category, absence plan, absence certificate, absence reason will be linked with absence types only.
Subscribe Now to Unlock Premium Content!
Choose a plan that fits your needs and stay ahead in your career with our expertly curated premium content.