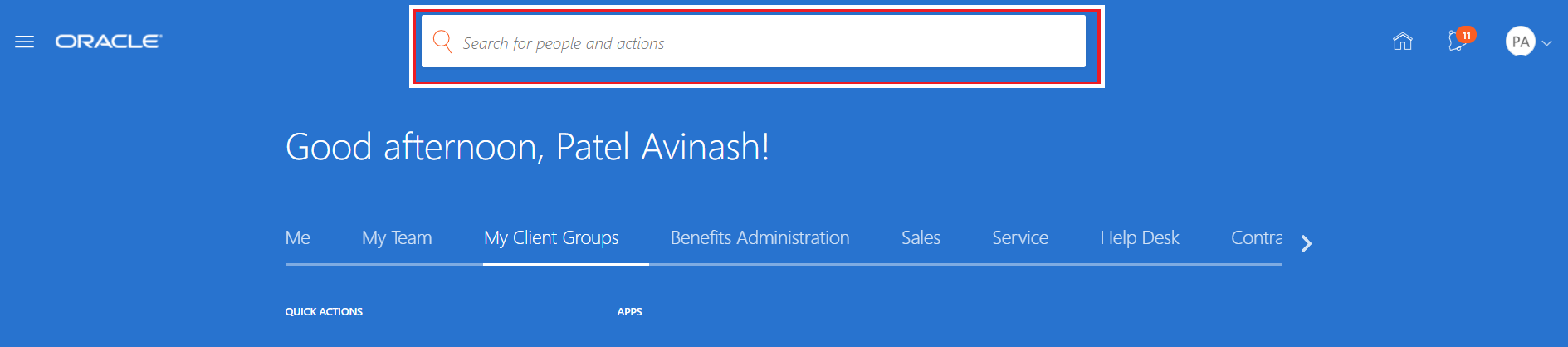In this article we will bring quick but important and interesting functionality of oracle that we enhance user experience. So lets begin..
1. How to enable global search functionality
I am sure you might have seen global search field appearing on home page as shown below in the image that reads Search for people and action
Subscribe Now to Unlock Premium Content!
Choose a plan that fits your needs and stay ahead in your career with our expertly curated premium content.
Login if you have purchased