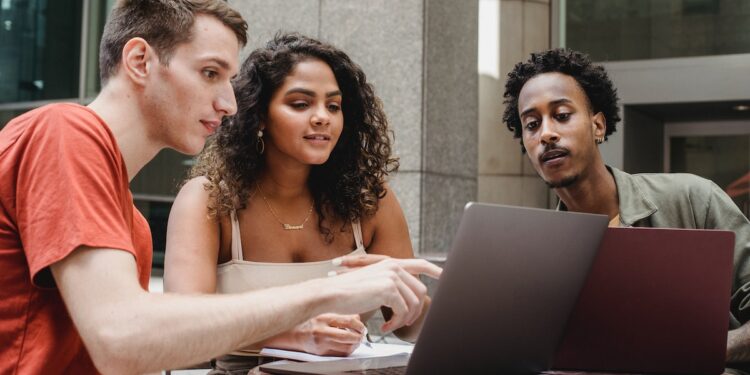Individual Compensation Plan
 Oracle Fusion Compensation is currently one of the highly demanded modules in the market, especially in the US. Therefore, I have decided to write a couple of articles on this subject. Conceptually, Oracle Fusion Compensation is divided into two parts: Individual Compensation Plan and Workforce Compensation Plan.
Oracle Fusion Compensation is currently one of the highly demanded modules in the market, especially in the US. Therefore, I have decided to write a couple of articles on this subject. Conceptually, Oracle Fusion Compensation is divided into two parts: Individual Compensation Plan and Workforce Compensation Plan.
If you come from an Ebiz background, you will agree that the Fusion Individual Compensation Plan is exactly the same as the Individual Compensation Distribution (ICD) in Ebiz. It involves rewarding individual employees outside of their regular compensation cycle, such as providing spot bonuses, education reimbursement, or car allowances. On the other hand, the Workforce Compensation Plan is designed for a larger group of employees and often includes the annual salary revision as part of the workforce compensation process.
In this article, our focus will be on the Individual Compensation Plan, and we will try to understand it through a few examples. If you are interested in learning about Fusion Workforce Compensation, please refer to the article titled » Learn Fusion Workforce Compensation Step By Step – Part1
Subscribe Now to Unlock Premium Content!
Choose a plan that fits your needs and stay ahead in your career with our expertly curated premium content.